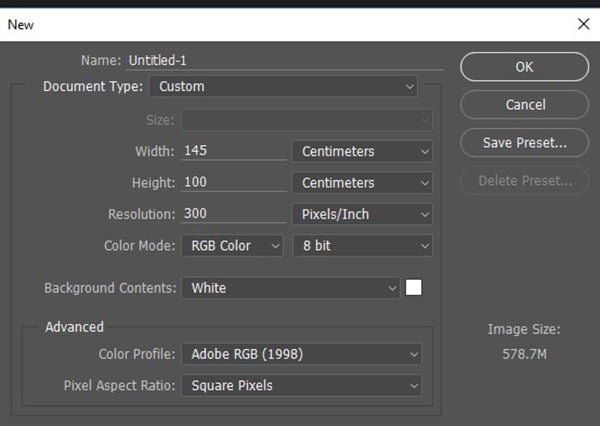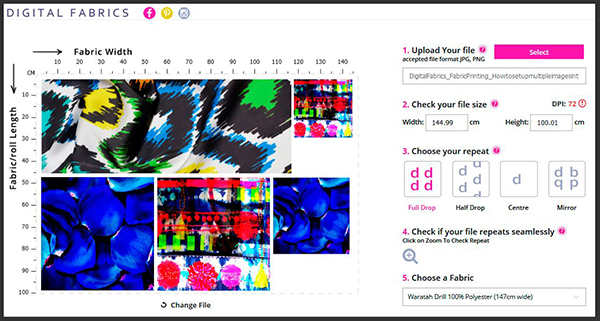How to test your fabric design idea on a budget
Digital fabric printing is a truly amazing process and one of the perks (among many others) is that you don’t have to print many meters of your design to test an idea.
You can even print small swatches and variations of your design/s to check colours and quality before ordering a larger print run. Our printers can handle printing small jobs and multiple images at the same time. It’s digital printing after all!
We have put together this great tutorial demonstrating how you can bring multiple designs onto the one file using Adobe Photoshop. Once you have this file set-up simply upload it on our website using our Online Uploader, choose your fabric and order!
It’s a fun and economical way to test run your idea!
First, create a new canvas in Adobe Photoshop. For the width, use the printable width of the fabric you would like to print on. The length is entirely up to you. Keep in mind the printable width of each of our stock fabrics is different and varies between 135 -147cm. Your new document resolution is determined by the image quality of the images that are being collated into the one file. TIP: If you think you’re using low quality images keep the new file resolution low as well; 72DPI -150 DPI. Select RGB for Colour Mode.
Drag and drop required files onto newly created canvas.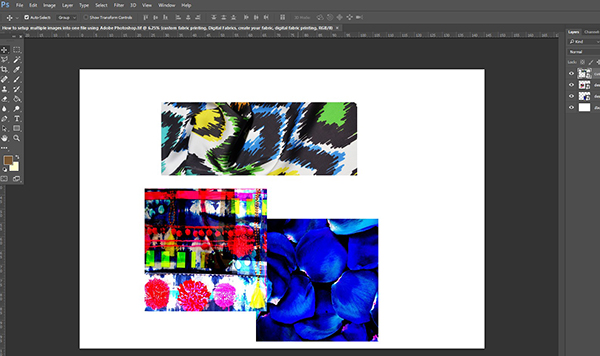
Arrange files within canvas space as needed. Use Free Transform option, located EDIT > FREE TRANSFORM, to change the size of each image or simply type the size required in the dimension options.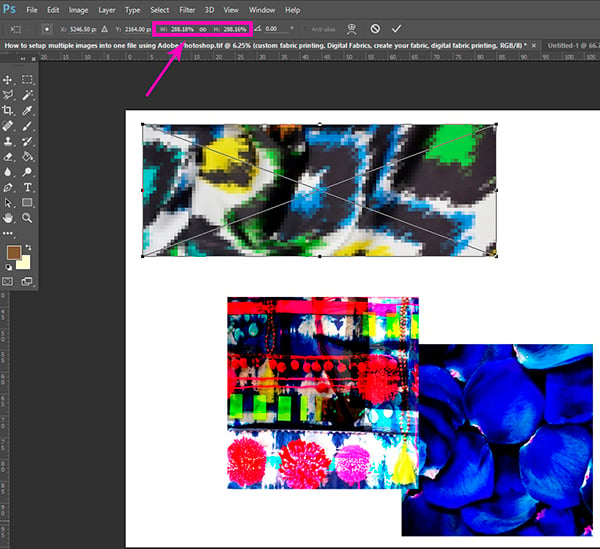
Once sizes have been determined, use the Move Tool to arrange the images to your liking within the canvas space.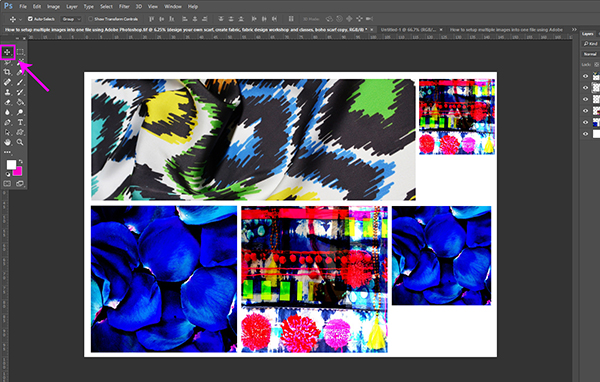
Save file as JPEG at high quality and you are ready to test all those wonderful creative ideas!
Simply upload your newly created file onto our Fabric Uploader, choose your fabric and order. Our Fabric Uploader is available 24/7 which means you can order anytime! Plus there are no set-up fees! Our Online Uploader also features multiple preview options which lets you see how your design would look on a range of products.